نحوه راه اندازي فروشگاه آنلاين در سال 2020 (مرحله به مرحله)
به اشتراك گذاشتن صداي جير جير به اشتراك بگذاريد اشتراك پيشنهادي ميزباني وردپرس PinSpecial را براي خوانندگان WPBeginner نحوه شروع يك فروشگاه آنلاين در سال 2020 (مرحله به مرحله)
آيا مي خواهيد فروشگاه آنلاين خود را راه اندازي كنيد؟ ما مي دانيم كه ساختن يك فروشگاه آنلاين مي تواند يك فكر وحشتناك باشد به خصوص وقتي كه شما يك تكنسين نيستيد. خوب ، شما تنها نيستيد. پس از كمك به صدها كاربر براي شروع فروشگاه آنلاين خود ، تصميم گرفتيم جامع ترين راهنما در مورد نحوه ساخت فروشگاه آنلاين خود را با وردپرس (گام به گام) تهيه كنيم.
نحوه ساخت يك فروشگاه آنلاين
براي راه اندازي فروشگاه اينترنتي چه چيزي لازم داريد؟
هرگز زمان بهتري براي شروع يك تجارت آنلاين از امروز نبوده است.
هركسي كه داراي رايانه باشد مي تواند طي چند دقيقه و بدون كسب مهارت خاصي ، كار خود را شروع كند.
سه موردي كه براي راه اندازي فروشگاه آنلاين نياز داريد عبارتند از:
ايده نام دامنه (اين خواهد بود كه نام فروشگاه آنلاين شما باشد ، يعني wpbeginner.com)
يك حساب ميزباني وب (اينجاست كه وب سايت شما در اينترنت زندگي مي كند)
توجه بي طرف شما به مدت 30 دقيقه.
بله ، واقعاً خيلي ساده است.
شما مي توانيد در كمتر از 30 دقيقه فروشگاه آنلاين خود را با WordPress راه اندازي كنيد و ما شما را در هر مرحله از روند طي خواهيم كرد.
در اين آموزش ، ما موارد زير را پوشش خواهيم داد:
نحوه ثبت نام دامنه به صورت رايگان
نحوه انتخاب بهترين هاستينگ WooCommerce
نحوه دريافت گواهينامه SSL به صورت رايگان (لازم براي پذيرش پرداخت)
نحوه نصب وردپرس
نحوه ايجاد يك فروشگاه WooCommerce
نحوه افزودن محصولات در فروشگاه آنلاين خود
نحوه انتخاب و شخصي سازي طرح زمينه شما
چگونه فروشگاه آنلاين خود را با افزونه ها گسترش دهيم
آموزش يادگيري وردپرس و رشد كسب و كار
آماده؟ بياييد شروع كنيم.
آموزش تصويري
مشترك شدن در WPBeginner
اگر فيلم را دوست نداريد يا به دستورالعمل هاي بيشتري نياز داريد ، ادامه خواندن را ادامه دهيد.
مرحله 1: تنظيم بستر فروشگاه آنلاين شما
بزرگترين اشتباهي كه اكثر كاربران مرتكب مي شوند ، انتخاب بستر مناسب براي فروشگاه آنلاين خود نيست.
خوشبختانه شما اينجا هستيد ، بنابراين اشتباه نمي كنيد.
دو سيستم عامل محبوب تجارت الكترونيك وجود دارد كه ما توصيه مي كنيم: Shopify يا WordPress + WooCommerce.
Shopify يك راه حل تجارت الكترونيكي كاملاً ميزبان است كه از 29 دلار در ماه شروع مي شود. اين يك راه حل بدون دردسر است كه فقط وارد شويد و فروش خود را شروع كنيد. نكته منفي در خريد اين است كه بسيار گران مي شود و گزينه هاي پرداخت شما محدود است مگر اينكه هزينه هاي اضافي بپردازيد.
به همين دليل است كه اكثر كاربران به دليل انعطاف پذيري كه ارائه مي دهند ، WordPress + WooCommerce را انتخاب مي كنند. نياز به راه اندازي دارد ، اما ارزش دارد اين كار را براي طولاني مدت انجام دهيد. WooCommerce بزرگترين پلت فرم تجارت الكترونيكي در جهان است (به بخش زير مراجعه كنيد: مقايسه مقايسه Shopify با WooCommerce).
در اين آموزش شما را با نحوه راه اندازي فروشگاه اينترنتي در وردپرس با استفاده از WooCommerce دنبال خواهيم كرد.
براي راه اندازي فروشگاه خود ، بايد يك نام دامنه ، هاستينگ وب و يك گواهي SSL داشته باشيد.
نام دامنه آدرس وب سايت شما در اينترنت است. اين همان چيزي است كه كاربران براي دستيابي به وب سايت شما در مرورگرهاي خود تايپ مي كنند (به عنوان مثال: google.com يا wpbeginner.com).
ميزباني وب جايي است كه وب سايت شما در اينترنت زندگي مي كند. اين خانه وب سايت شما در اينترنت است. هر وب سايتي در اينترنت به ميزباني وب احتياج دارد.
گواهينامه SSL يك لايه امنيتي خاص در وب سايت شما اضافه مي كند ، بنابراين مي توانيد اطلاعات حساسي مانند شماره كارت اعتباري و ساير اطلاعات شخصي را بپذيريد. اين مورد براي شما لازم است كه پرداخت كارت اعتباري را در وب سايت خود بپذيريد.
به طور معمول يك نام دامنه حدود 14.99 دلار در سال هزينه دارد ، ميزباني وب در ماه حدود 7.99 دلار در ماه و گواهي SSL حدود 69.99 دلار در سال هزينه دارد.
اين هزينه راه اندازي زيادي است
خوشبختانه ، Bluehost ، ارائه دهنده خدمات ميزباني وب وردپرس و WooCommerce ، توصيه كرده است كه نام دامنه رايگان ، گواهي SSL رايگان و تخفيف ميزباني وب را به كاربران ما ارائه دهد.
در اصل ، شما مي توانيد با قيمت 6.95 دلار در ماه شروع كنيد.
to براي ادعاي اين پيشنهاد منحصر به فرد Bluehost اينجا كليك كنيد
Bluehost يكي از قديمي ترين شركت هاي ميزباني وب است كه در سال 1996 آغاز شد (قبل از Google). آنها همچنين بزرگترين نام تجاري در هنگام ميزباني وردپرس هستند زيرا آنها ميزبان ميليون ها وب سايت از جمله ما هستند.
توجه: در WPBeginner ما به شفافيت اعتقاد داريم. اگر با استفاده از لينك ارجاع ما با Bluehost وارد شويد ، ما يك كميسيون كوچك و بدون هيچ هزينه اضافي براي شما كسب مي كنيم (در واقع ، پس انداز خود را ذخيره مي كنيد و يك دامنه رايگان دريافت مي كنيد). ما اين كميسيون را براي توصيه فقط در مورد هر شركت ميزبان وردپرس دريافت مي كنيم ، اما ما فقط محصولاتي را كه شخصاً از آنها استفاده مي كنيم توصيه مي كنيم و معتقدند كه به خوانندگان ما ارزش افزوده مي دهد.
بياييد جلو برويم و دامنه + ميزبان + SSL خود را خريداري كنيم.
با استفاده از اين لينك Bluehost را در يك پنجره جديد باز كنيد و در ادامه دنبال كنيد.
اولين كاري كه شما بايد انجام دهيد اينست كه براي شروع كار بر روي دكمه سبز Start Started Now كليك كنيد.
در صفحه بعدي ، برنامه موردنياز خود را انتخاب كنيد (استارت و پلاس محبوب ترين هستند).
پس از آن از شما خواسته مي شود نام دامنه وب سايت خود را وارد كنيد.
دامنه را انتخاب كنيد
در آخر ، براي تكميل مراحل ، بايد اطلاعات حساب خود را اضافه كرده و اطلاعات بسته بندي را نهايي كنيد. در اين صفحه موارد اضافي اختياري مشاهده مي كنيد كه مي توانيد خريداري كنيد.
اين امر به شما بستگي دارد كه آيا اينها را خريداري مي كنيد يا نه ، اما ما به طور كلي توصيه نمي كنيم اين موارد را خريداري كنيد. اگر تصميم گرفتيد كه به آنها احتياج داريد ، هميشه مي توانيد بعداً آنها را اضافه كنيد.
پس از اتمام ، شما يك ايميل با جزئيات در مورد نحوه ورود به صفحه كنترل ميزباني وب خود (cPanel) دريافت خواهيد كرد. اينجاست كه شما همه چيز را از طريق پشتيباني ، ايميل و از جمله موارد ديگر مديريت مي كنيد.
پيش برويد و به cPanel خود وارد شويد. با يك پنجره به شما اطلاع مي دهند كه وردپرس با WooCommerce در وب سايت شما از قبل نصب شده است ، مورد استقبال قرار مي گيريد.
فقط بايد روي دكمه "ورود به سايت" كليك كنيد ، و آن را به داشبورد سايت وردپرس شما منتقل مي كند.
تبريك مي گويم ، شما تنظيم ميزباني و قسمت دامنه را تمام كرده ايد.
مرحله بعدي راه اندازي سايت وردپرس و سپس فروشگاه آنلاين شما است.
مرحله 2. تنظيم وردپرس
Bluehost به طور خودكار WordPress و WooCommerce را در وب سايت شما نصب كرده است.
وقتي براي اولين بار به WordPress وارد شويد ، پيام خوش آمديد را مشاهده خواهيد كرد. از شما سؤال مي شود كه چه نوع وب سايتي را مي خواهيد راه اندازي كنيد.
پيش برويد و روي پيوند "من نيازي به كمك ندارم" كليك كنيد. نگران نباشيد ما تمام مراحل لازم را طي خواهيم كرد.
بستن جادوگر راه اندازي داشبورد سرور وردپرس شما نشان داده مي شود كه به شرح زير است:
ابتدا براي تنظيم عنوان و توضيحات سايت وردپرس خود بايد به صفحه تنظيمات »عمومي مراجعه كنيد.
تنظيم HTTPS براي استفاده از SSL
بسته ميزباني وردپرس شما داراي گواهي SSL رايگان است. اين گواهينامه براي نام دامنه شما از قبل نصب شده است. با اين حال ، سايت وردپرس شما بايد پيكربندي شود ، بنابراين مانند https vs http بارگيري مي شود.
در صفحه تنظيمات »عمومي ، بايد آدرس وردپرس و آدرس سايت خود را تغيير دهيد تا از https به جاي http استفاده كنيد.
فراموش نكنيد كه به پايين صفحه برويد و روي دكمه ذخيره تغييرات كليك كنيد تا تنظيمات خود را ذخيره كنيد.
تنظيم اوليه وردپرس شما كامل است. اكنون زمان آن رسيده است كه فروشگاه آنلاين خود را راه اندازي كنيد.
مرحله 3. راه اندازي فروشگاه WooCommerce
قبل از شروع فروش ، مواردي مانند ارز ، پرداخت و اطلاعات حمل و نقل كه بايد تنظيم كنيد وجود دارد.
اعلان "Welcome to WooCommerce" را در صفحات مدير وردپرس خود مشاهده خواهيد كرد. پيش برويد و در قسمت اعلان بر روي دكمه "اجراي جادوگر راه اندازي" كليك كنيد.
اين برنامه جادوگر راه اندازي WooCommerce را راه اندازي مي كند كه براي شروع كار بايد روي دكمه "بياييد برويم" كليك كنيد.
WooCommerce به چند صفحه ضروري براي سبد خريد ، حساب ، فروشگاه و پرداخت نياز دارد. براي ايجاد خودكار اين صفحات مي توانيد بر روي دكمه ادامه كليك كنيد.
اين شما را به مرحله بعدي سوق مي دهد.
حال بايد به WooCommerce بگوييد كه فروشگاه شما در كجا واقع شده است و اقدامات ارزي و واحدي را براي استفاده از آن استفاده مي كند.
پس از انتخاب مكان و ارز خود ، بر روي دكمه ادامه كليك كنيد تا حركت كنيد.
در مرحله بعد ، بايد اطلاعات حمل و نقل و ماليات را وارد كنيد.
WooCommerce را مي توان براي فروش بارگيري ديجيتال و كالاهاي فيزيكي مورد نياز حمل و نقل استفاده كرد.
اگر كالا را حمل مي كنيد ، بايد جعبه را علامت بزنيد يا اگر فقط كالاهاي ديجيتالي را مي فروشيد ، مي توانيد آن را بدون بررسي بگذاريد.
در مرحله بعد بايد به سؤال مالياتي پاسخ دهيد. WooCommerce مي تواند به شما در محاسبه و اضافه كردن ماليات به صورت خودكار به شما كمك كند.
اگر مطمئن نيستيد ، مي توانيد آن را بدون بررسي بگذاريد. هميشه مي توانيد اطلاعات مالياتي را بعداً از تنظيمات WooCommerce اضافه كنيد.
براي حركت بر روي دكمه ادامه كليك كنيد.
در مرحله بعد ، از شما خواسته مي شود كه روش پرداخت را براي فروشگاه اينترنتي خود انتخاب كنيد.
WooCommerce به طور پيش فرض از دروازه هاي پرداخت PayPal ، PayPal Standard و Stripe پشتيباني مي كند. روشهاي پرداخت ديگري براي WooCommerce وجود دارد كه در صورت نياز مي توانيد بعداً آنها را نصب كنيد.
ساده ترين روش براي قبول پرداخت استفاده از استاندارد PayPal است.
به سادگي آدرس ايميل PayPal خود را وارد كرده و روي دكمه ادامه كليك كنيد.
بسياري از افراد از جمله ما ، از PayPal و Stripe استفاده مي كنند. با استفاده از Stripe ، به كاربران خود اجازه مي دهيد بدون نياز به ترك سايت و رفتن به PayPal ، اطلاعات كارت اعتباري خود را در صفحه پرداخت دريافت كنند.
مي توانيد Stripe Stripe را با پيروي از دستورالعمل هاي صفحه WooCommerce راه اندازي كنيد.
پس از اتمام كار ، فروشگاه آنلاين WooCommerce شما راهاندازي شده است.
براي خروج از جادوگر تنظيم ، بايد روي پيوند "بازگشت به داشبورد وردپرس" كليك كنيد.
پس از اتمام راه اندازي WooCommerce ، شما اكنون آماده اضافه كردن محصولات به فروشگاه آنلاين خود هستيد.
مرحله 4: افزودن محصولات به فروشگاه اينترنتي خود
بياييد با اضافه كردن اولين محصول به فروشگاه آنلاين خود شروع كنيم.
براي افزودن يك محصول جديد ، بايد به محصولات مراجعه كنيد »اضافه كردن صفحه جديد.
ابتدا عنواني را براي محصول خود و سپس توضيحات مفصل تهيه كنيد.
در ستون سمت راست كادر "دسته بندي محصولات" را مشاهده خواهيد كرد. براي ايجاد يك دسته بندي براي اين محصول ، روي "+ افزودن دسته جديد محصولات" كليك كنيد. اين به شما و مشتريان شما امكان مي دهد محصولات را به راحتي مرتب كرده و مرور كنيد.
كمي به پايين برويد و جعبه Product Data را متوجه خواهيد شد. در اينجا اطلاعات مربوط به محصول مانند قيمت گذاري ، موجودي ، حمل و نقل و غيره را در اختيار شما قرار مي دهيم.
در زير جعبه داده محصول ، جعبه اي را براي اضافه كردن توضيحات كوتاه محصول مشاهده خواهيد كرد. اين توضيحات كوتاه در صورت مشاهده چندين محصول در يك صفحه استفاده مي شود.
سرانجام ، در ستون دست راست خود جعبه هايي را براي اضافه كردن تصوير اصلي محصول و گالري محصول مشاهده خواهيد كرد.
هنگامي كه از تمام اطلاعات محصول موردنظر خود راضي شديد ، مي توانيد بر روي دكمه Publish كليك كنيد تا آن را در وب سايت خود زنده كنيد.
اين روند را تكرار كنيد تا در صورت نياز محصولات بيشتري اضافه كنيد.
مرحله 5. موضوع وردپرس را انتخاب و تنظيم كنيد
مضامين چگونگي نگاه سايت هاي وردپرس شما به كاربران هنگام بازديد از آن ، كنترل مي كنند. آنها براي يك فروشگاه WooCommerce ، نحوه نمايش محصولات شما را نيز كنترل مي كنند.
هزاران مضمون پرداختي و رايگان وردپرس در دسترس است.
حساب ميزباني Bluehost شما ، به طور خودكار تم Storefront را براي وب سايت شما نصب مي كند. براي رفع نيازهاي خود بايد آن را شخصي سازي كنيد.
به صفحه ظاهر شويد »صفحه را شخصي سازي كنيد. اين گزينه شخصي سازي موضوع را راه اندازي مي كند كه مي توانيد تنظيمات تم مختلف را تغيير دهيد.
اگر تم Storefront را دوست نداريد ، مي توانيد با مراجعه به صفحه ظاهر »صفحه مضامين ديگر از موضوع ديگري استفاده كنيد.
اگر در انتخاب يك موضوع به كمك نياز داريد ، لطفاً در مورد 9 موردي كه هنگام انتخاب يك تم وردپرس مناسب بايد در نظر بگيريد ، به راهنماي ما مراجعه كنيد.
مرحله 6. فروشگاه آنلاين خود را با افزونه ها گسترش دهيد
اكنون كه فروشگاه آنلاين خود را آماده كرده ايد ، احتمالاً مي خواهيد با افزودن عناصر معمول ديگر در وب سايت خود مانند فرم تماس با ما ، صفحه و ساير موارد شروع كنيد.
براي سفارشي سازي بيشتر وردپرس و افزودن ويژگي هايي مانند فرم هاي تماس ، گالري ها ، لغزنده ها و غيره ، بايد از افزونه هاي وردپرس استفاده كنيد.
افزونه هاي وردپرس برنامه هايي هستند كه به شما امكان مي دهند ويژگي هاي جديدي را به وب سايت خود اضافه كنيد.
بيش از 46،000 افزونه وردپرس در دسترس است. در WPBeginner ، ما بهترين افزونه هاي وردپرس را به شما كمك مي كنيم تا عملكردهاي مورد نياز خود را اضافه كنيد.
ما يك راهنماي مرحله به مرحله در مورد نحوه نصب افزونه وردپرس داريم.
در اينجا ليستي از 24 پلاگين بايد براي وب سايت هاي تجاري وردپرس وجود داشته باشد و يك مورد ديگر با 20+ بهترين پلاگين رايگان WooCommerce.
اغلب خوانندگان از ما سؤال مي كنند كه از چه افزايشي در وب سايت خود استفاده مي كنيد. براي ديدن ليست افزونه ها و ابزارهايي كه ما استفاده مي كنيد مي توانيد از برنامه ما استفاده كنيد.
يادگيري وردپرس براي رشد تجارت آنلاين خود
وردپرس فوق العاده قدرتمند است و WPBeginner بزرگترين سايت منبع وردپرس رايگان براي مبتديان است.
در WPBeginner ، هدف اصلي ما ارائه آموزش هاي مفيد وردپرس با وردپرس است كه به راحتي قابل فهم است حتي براي دارندگان وب سايت وردپرس غير تكنيك (درك بيشتر در مورد ما).
WPBeginner فرهنگ لغت - اولين نامه شما براي يادگيري اصطلاحات و زبانهاي رايج وردپرس متوقف مي شود.
فيلم هاي WPBeginner - جديد براي وردپرس؟ اين 23 فيلم را براي استاد وردپرس تماشا كنيد.
WPBeginner Blog - مكان اصلي براي كليه آموزش هاي وردپرس ما.
همچنين مي توانيد در كانال YouTube WPBeginner عضو شويد و در آنجا ما به طور منظم آموزش هاي ويدئويي را براي كمك به شما در يادگيري WordPress به اشتراك مي گذاريم.
ما همچنين راهنمايي داريم تا به كاربران نشان دهيم كه چگونه مي توانند از منابع رايگان WPBeginner حداكثر استفاده را ببرند.
بسياري از كاربران ما سؤال خود را در Google تايپ مي كنند و فقط wpbeginner را در انتهاي آن اضافه مي كنيم. اين مقاله مرتبط با WPBeginner را به آنها نشان مي دهد.
اميدواريم كه اين آموزش به شما در يادگيري نحوه ساخت فروشگاه آنلاين كمك كند. همچنين ممكن است بخواهيد اين 19 نكته عملي را براي هدايت ترافيك به سايت جديد وردپرس خود مشاهده كنيد.
اگر اين مقاله را دوست داريد ، لطفاً در كانال YouTube ما براي آموزش هاي ويديويي وردپرس مشترك شويد. همچنين مي توانيد ما را در توييتر و فيس بوك پيدا كنيد.
نحوه راه اندازي فروشگاه آنلاين در سال 2020 (مرحله به مرحله)
به اشتراك گذاشتن صداي جير جير به اشتراك بگذاريد اشتراك پيشنهادي ميزباني وردپرس PinSpecial را براي خوانندگان WPBeginner نحوه شروع يك فروشگاه آنلاين در سال 2020 (مرحله به مرحله)
آيا مي خواهيد فروشگاه آنلاين خود را راه اندازي كنيد؟ ما مي دانيم كه ساختن يك فروشگاه آنلاين مي تواند يك فكر وحشتناك باشد به خصوص وقتي كه شما يك تكنسين نيستيد. خوب ، شما تنها نيستيد. پس از كمك به صدها كاربر براي شروع فروشگاه آنلاين خود ، تصميم گرفتيم جامع ترين راهنما در مورد نحوه ساخت فروشگاه آنلاين خود را با وردپرس (گام به گام) تهيه كنيم.
نحوه ساخت يك فروشگاه آنلاين
براي راه اندازي فروشگاه اينترنتي چه چيزي لازم داريد؟
هرگز زمان بهتري براي شروع يك تجارت آنلاين از امروز نبوده است.
هركسي كه داراي رايانه باشد مي تواند طي چند دقيقه و بدون كسب مهارت خاصي ، كار خود را شروع كند.
سه موردي كه براي راه اندازي فروشگاه آنلاين نياز داريد عبارتند از:
ايده نام دامنه (اين خواهد بود كه نام فروشگاه آنلاين شما باشد ، يعني wpbeginner.com)
يك حساب ميزباني وب (اينجاست كه وب سايت شما در اينترنت زندگي مي كند)
توجه بي طرف شما به مدت 30 دقيقه.
بله ، واقعاً خيلي ساده است.
شما مي توانيد در كمتر از 30 دقيقه فروشگاه آنلاين خود را با WordPress راه اندازي كنيد و ما شما را در هر مرحله از روند طي خواهيم كرد.
در اين آموزش ، ما موارد زير را پوشش خواهيم داد:
نحوه ثبت نام دامنه به صورت رايگان
نحوه انتخاب بهترين هاستينگ WooCommerce
نحوه دريافت گواهينامه SSL به صورت رايگان (لازم براي پذيرش پرداخت)
نحوه نصب وردپرس
نحوه ايجاد يك فروشگاه WooCommerce
نحوه افزودن محصولات در فروشگاه آنلاين خود
نحوه انتخاب و شخصي سازي طرح زمينه شما
چگونه فروشگاه آنلاين خود را با افزونه ها گسترش دهيم
آموزش يادگيري وردپرس و رشد كسب و كار
آماده؟ بياييد شروع كنيم.
آموزش تصويري
مشترك شدن در WPBeginner
اگر فيلم را دوست نداريد يا به دستورالعمل هاي بيشتري نياز داريد ، ادامه خواندن را ادامه دهيد.
مرحله 1: تنظيم بستر فروشگاه آنلاين شما
بزرگترين اشتباهي كه اكثر كاربران مرتكب مي شوند ، انتخاب بستر مناسب براي فروشگاه آنلاين خود نيست.
خوشبختانه شما اينجا هستيد ، بنابراين اشتباه نمي كنيد.
دو سيستم عامل محبوب تجارت الكترونيك وجود دارد كه ما توصيه مي كنيم: Shopify يا WordPress + WooCommerce.
Shopify يك راه حل تجارت الكترونيكي كاملاً ميزبان است كه از 29 دلار در ماه شروع مي شود. اين يك راه حل بدون دردسر است كه فقط وارد شويد و فروش خود را شروع كنيد. نكته منفي در خريد اين است كه بسيار گران مي شود و گزينه هاي پرداخت شما محدود است مگر اينكه هزينه هاي اضافي بپردازيد.
به همين دليل است كه اكثر كاربران به دليل انعطاف پذيري كه ارائه مي دهند ، WordPress + WooCommerce را انتخاب مي كنند. نياز به راه اندازي دارد ، اما ارزش دارد اين كار را براي طولاني مدت انجام دهيد. WooCommerce بزرگترين پلت فرم تجارت الكترونيكي در جهان است (به بخش زير مراجعه كنيد: مقايسه مقايسه Shopify با WooCommerce).
در اين آموزش شما را با نحوه راه اندازي فروشگاه اينترنتي در وردپرس با استفاده از WooCommerce دنبال خواهيم كرد.
براي راه اندازي فروشگاه خود ، بايد يك نام دامنه ، هاستينگ وب و يك گواهي SSL داشته باشيد.
نام دامنه آدرس وب سايت شما در اينترنت است. اين همان چيزي است كه كاربران براي دستيابي به وب سايت شما در مرورگرهاي خود تايپ مي كنند (به عنوان مثال: google.com يا wpbeginner.com).
ميزباني وب جايي است كه وب سايت شما در اينترنت زندگي مي كند. اين خانه وب سايت شما در اينترنت است. هر وب سايتي در اينترنت به ميزباني وب احتياج دارد.
گواهينامه SSL يك لايه امنيتي خاص در وب سايت شما اضافه مي كند ، بنابراين مي توانيد اطلاعات حساسي مانند شماره كارت اعتباري و ساير اطلاعات شخصي را بپذيريد. اين مورد براي شما لازم است كه پرداخت كارت اعتباري را در وب سايت خود بپذيريد.
به طور معمول يك نام دامنه حدود 14.99 دلار در سال هزينه دارد ، ميزباني وب در ماه حدود 7.99 دلار در ماه و گواهي SSL حدود 69.99 دلار در سال هزينه دارد.
اين هزينه راه اندازي زيادي است
خوشبختانه ، Bluehost ، ارائه دهنده خدمات ميزباني وب وردپرس و WooCommerce ، توصيه كرده است كه نام دامنه رايگان ، گواهي SSL رايگان و تخفيف ميزباني وب را به كاربران ما ارائه دهد.
در اصل ، شما مي توانيد با قيمت 6.95 دلار در ماه شروع كنيد.
to براي ادعاي اين پيشنهاد منحصر به فرد Bluehost اينجا كليك كنيد
Bluehost يكي از قديمي ترين شركت هاي ميزباني وب است كه در سال 1996 آغاز شد (قبل از Google). آنها همچنين بزرگترين نام تجاري در هنگام ميزباني وردپرس هستند زيرا آنها ميزبان ميليون ها وب سايت از جمله ما هستند.
توجه: در WPBeginner ما به شفافيت اعتقاد داريم. اگر با استفاده از لينك ارجاع ما با Bluehost وارد شويد ، ما يك كميسيون كوچك و بدون هيچ هزينه اضافي براي شما كسب مي كنيم (در واقع ، پس انداز خود را ذخيره مي كنيد و يك دامنه رايگان دريافت مي كنيد). ما اين كميسيون را براي توصيه فقط در مورد هر شركت ميزبان وردپرس دريافت مي كنيم ، اما ما فقط محصولاتي را كه شخصاً از آنها استفاده مي كنيم توصيه مي كنيم و معتقدند كه به خوانندگان ما ارزش افزوده مي دهد.
بياييد جلو برويم و دامنه + ميزبان + SSL خود را خريداري كنيم.
با استفاده از اين لينك Bluehost را در يك پنجره جديد باز كنيد و در ادامه دنبال كنيد.
اولين كاري كه شما بايد انجام دهيد اينست كه براي شروع كار بر روي دكمه سبز Start Started Now كليك كنيد.
در صفحه بعدي ، برنامه موردنياز خود را انتخاب كنيد (استارت و پلاس محبوب ترين هستند).
پس از آن از شما خواسته مي شود نام دامنه وب سايت خود را وارد كنيد.
دامنه را انتخاب كنيد
در آخر ، براي تكميل مراحل ، بايد اطلاعات حساب خود را اضافه كرده و اطلاعات بسته بندي را نهايي كنيد. در اين صفحه موارد اضافي اختياري مشاهده مي كنيد كه مي توانيد خريداري كنيد.
اين امر به شما بستگي دارد كه آيا اينها را خريداري مي كنيد يا نه ، اما ما به طور كلي توصيه نمي كنيم اين موارد را خريداري كنيد. اگر تصميم گرفتيد كه به آنها احتياج داريد ، هميشه مي توانيد بعداً آنها را اضافه كنيد.
پس از اتمام ، شما يك ايميل با جزئيات در مورد نحوه ورود به صفحه كنترل ميزباني وب خود (cPanel) دريافت خواهيد كرد. اينجاست كه شما همه چيز را از طريق پشتيباني ، ايميل و از جمله موارد ديگر مديريت مي كنيد.
پيش برويد و به cPanel خود وارد شويد. با يك پنجره به شما اطلاع مي دهند كه وردپرس با WooCommerce در وب سايت شما از قبل نصب شده است ، مورد استقبال قرار مي گيريد.
فقط بايد روي دكمه "ورود به سايت" كليك كنيد ، و آن را به داشبورد سايت وردپرس شما منتقل مي كند.
تبريك مي گويم ، شما تنظيم ميزباني و قسمت دامنه را تمام كرده ايد.
مرحله بعدي راه اندازي سايت وردپرس و سپس فروشگاه آنلاين شما است.
مرحله 2. تنظيم وردپرس
Bluehost به طور خودكار WordPress و WooCommerce را در وب سايت شما نصب كرده است.
وقتي براي اولين بار به WordPress وارد شويد ، پيام خوش آمديد را مشاهده خواهيد كرد. از شما سؤال مي شود كه چه نوع وب سايتي را مي خواهيد راه اندازي كنيد.
پيش برويد و روي پيوند "من نيازي به كمك ندارم" كليك كنيد. نگران نباشيد ما تمام مراحل لازم را طي خواهيم كرد.
بستن جادوگر راه اندازي داشبورد سرور وردپرس شما نشان داده مي شود كه به شرح زير است:
ابتدا براي تنظيم عنوان و توضيحات سايت وردپرس خود بايد به صفحه تنظيمات »عمومي مراجعه كنيد.
تنظيم HTTPS براي استفاده از SSL
بسته ميزباني وردپرس شما داراي گواهي SSL رايگان است. اين گواهينامه براي نام دامنه شما از قبل نصب شده است. با اين حال ، سايت وردپرس شما بايد پيكربندي شود ، بنابراين مانند https vs http بارگيري مي شود.
در صفحه تنظيمات »عمومي ، بايد آدرس وردپرس و آدرس سايت خود را تغيير دهيد تا از https به جاي http استفاده كنيد.
فراموش نكنيد كه به پايين صفحه برويد و روي دكمه ذخيره تغييرات كليك كنيد تا تنظيمات خود را ذخيره كنيد.
تنظيم اوليه وردپرس شما كامل است. اكنون زمان آن رسيده است كه فروشگاه آنلاين خود را راه اندازي كنيد.
مرحله 3. راه اندازي فروشگاه WooCommerce
قبل از شروع فروش ، مواردي مانند ارز ، پرداخت و اطلاعات حمل و نقل كه بايد تنظيم كنيد وجود دارد.
اعلان "Welcome to WooCommerce" را در صفحات مدير وردپرس خود مشاهده خواهيد كرد. پيش برويد و در قسمت اعلان بر روي دكمه "اجراي جادوگر راه اندازي" كليك كنيد.
اين برنامه جادوگر راه اندازي WooCommerce را راه اندازي مي كند كه براي شروع كار بايد روي دكمه "بياييد برويم" كليك كنيد.
WooCommerce به چند صفحه ضروري براي سبد خريد ، حساب ، فروشگاه و پرداخت نياز دارد. براي ايجاد خودكار اين صفحات مي توانيد بر روي دكمه ادامه كليك كنيد.
اين شما را به مرحله بعدي سوق مي دهد.
حال بايد به WooCommerce بگوييد كه فروشگاه شما در كجا واقع شده است و اقدامات ارزي و واحدي را براي استفاده از آن استفاده مي كند.
پس از انتخاب مكان و ارز خود ، بر روي دكمه ادامه كليك كنيد تا حركت كنيد.
در مرحله بعد ، بايد اطلاعات حمل و نقل و ماليات را وارد كنيد.
WooCommerce را مي توان براي فروش بارگيري ديجيتال و كالاهاي فيزيكي مورد نياز حمل و نقل استفاده كرد.
اگر كالا را حمل مي كنيد ، بايد جعبه را علامت بزنيد يا اگر فقط كالاهاي ديجيتالي را مي فروشيد ، مي توانيد آن را بدون بررسي بگذاريد.
در مرحله بعد بايد به سؤال مالياتي پاسخ دهيد. WooCommerce مي تواند به شما در محاسبه و اضافه كردن ماليات به صورت خودكار به شما كمك كند.
اگر مطمئن نيستيد ، مي توانيد آن را بدون بررسي بگذاريد. هميشه مي توانيد اطلاعات مالياتي را بعداً از تنظيمات WooCommerce اضافه كنيد.
براي حركت بر روي دكمه ادامه كليك كنيد.
در مرحله بعد ، از شما خواسته مي شود كه روش پرداخت را براي فروشگاه اينترنتي خود انتخاب كنيد.
WooCommerce به طور پيش فرض از دروازه هاي پرداخت PayPal ، PayPal Standard و Stripe پشتيباني مي كند. روشهاي پرداخت ديگري براي WooCommerce وجود دارد كه در صورت نياز مي توانيد بعداً آنها را نصب كنيد.
ساده ترين روش براي قبول پرداخت استفاده از استاندارد PayPal است.
به سادگي آدرس ايميل PayPal خود را وارد كرده و روي دكمه ادامه كليك كنيد.
بسياري از افراد از جمله ما ، از PayPal و Stripe استفاده مي كنند. با استفاده از Stripe ، به كاربران خود اجازه مي دهيد بدون نياز به ترك سايت و رفتن به PayPal ، اطلاعات كارت اعتباري خود را در صفحه پرداخت دريافت كنند.
مي توانيد Stripe Stripe را با پيروي از دستورالعمل هاي صفحه WooCommerce راه اندازي كنيد.
پس از اتمام كار ، فروشگاه آنلاين WooCommerce شما راهاندازي شده است.
براي خروج از جادوگر تنظيم ، بايد روي پيوند "بازگشت به داشبورد وردپرس" كليك كنيد.
پس از اتمام راه اندازي WooCommerce ، شما اكنون آماده اضافه كردن محصولات به فروشگاه آنلاين خود هستيد.
مرحله 4: افزودن محصولات به فروشگاه اينترنتي خود
بياييد با اضافه كردن اولين محصول به فروشگاه آنلاين خود شروع كنيم.
براي افزودن يك محصول جديد ، بايد به محصولات مراجعه كنيد »اضافه كردن صفحه جديد.
ابتدا عنواني را براي محصول خود و سپس توضيحات مفصل تهيه كنيد.
در ستون سمت راست كادر "دسته بندي محصولات" را مشاهده خواهيد كرد. براي ايجاد يك دسته بندي براي اين محصول ، روي "+ افزودن دسته جديد محصولات" كليك كنيد. اين به شما و مشتريان شما امكان مي دهد محصولات را به راحتي مرتب كرده و مرور كنيد.
كمي به پايين برويد و جعبه Product Data را متوجه خواهيد شد. در اينجا اطلاعات مربوط به محصول مانند قيمت گذاري ، موجودي ، حمل و نقل و غيره را در اختيار شما قرار مي دهيم.
در زير جعبه داده محصول ، جعبه اي را براي اضافه كردن توضيحات كوتاه محصول مشاهده خواهيد كرد. اين توضيحات كوتاه در صورت مشاهده چندين محصول در يك صفحه استفاده مي شود.
سرانجام ، در ستون دست راست خود جعبه هايي را براي اضافه كردن تصوير اصلي محصول و گالري محصول مشاهده خواهيد كرد.
هنگامي كه از تمام اطلاعات محصول موردنظر خود راضي شديد ، مي توانيد بر روي دكمه Publish كليك كنيد تا آن را در وب سايت خود زنده كنيد.
اين روند را تكرار كنيد تا در صورت نياز محصولات بيشتري اضافه كنيد.
مرحله 5. موضوع وردپرس را انتخاب و تنظيم كنيد
مضامين چگونگي نگاه سايت هاي وردپرس شما به كاربران هنگام بازديد از آن ، كنترل مي كنند. آنها براي يك فروشگاه WooCommerce ، نحوه نمايش محصولات شما را نيز كنترل مي كنند.
هزاران مضمون پرداختي و رايگان وردپرس در دسترس است.
حساب ميزباني Bluehost شما ، به طور خودكار تم Storefront را براي وب سايت شما نصب مي كند. براي رفع نيازهاي خود بايد آن را شخصي سازي كنيد.
به صفحه ظاهر شويد »صفحه را شخصي سازي كنيد. اين گزينه شخصي سازي موضوع را راه اندازي مي كند كه مي توانيد تنظيمات تم مختلف را تغيير دهيد.
اگر تم Storefront را دوست نداريد ، مي توانيد با مراجعه به صفحه ظاهر »صفحه مضامين ديگر از موضوع ديگري استفاده كنيد.
اگر در انتخاب يك موضوع به كمك نياز داريد ، لطفاً در مورد 9 موردي كه هنگام انتخاب يك تم وردپرس مناسب بايد در نظر بگيريد ، به راهنماي ما مراجعه كنيد.
مرحله 6. فروشگاه آنلاين خود را با افزونه ها گسترش دهيد
اكنون كه فروشگاه آنلاين خود را آماده كرده ايد ، احتمالاً مي خواهيد با افزودن عناصر معمول ديگر در وب سايت خود مانند فرم تماس با ما ، صفحه و ساير موارد شروع كنيد.
براي سفارشي سازي بيشتر وردپرس و افزودن ويژگي هايي مانند فرم هاي تماس ، گالري ها ، لغزنده ها و غيره ، بايد از افزونه هاي وردپرس استفاده كنيد.
افزونه هاي وردپرس برنامه هايي هستند كه به شما امكان مي دهند ويژگي هاي جديدي را به وب سايت خود اضافه كنيد.
بيش از 46،000 افزونه وردپرس در دسترس است. در WPBeginner ، ما بهترين افزونه هاي وردپرس را به شما كمك مي كنيم تا عملكردهاي مورد نياز خود را اضافه كنيد.
ما يك راهنماي مرحله به مرحله در مورد نحوه نصب افزونه وردپرس داريم.
در اينجا ليستي از 24 پلاگين بايد براي وب سايت هاي تجاري وردپرس وجود داشته باشد و يك مورد ديگر با 20+ بهترين پلاگين رايگان WooCommerce.
اغلب خوانندگان از ما سؤال مي كنند كه از چه افزايشي در وب سايت خود استفاده مي كنيد. براي ديدن ليست افزونه ها و ابزارهايي كه ما استفاده مي كنيد مي توانيد از برنامه ما استفاده كنيد.
يادگيري وردپرس براي رشد تجارت آنلاين خود
وردپرس فوق العاده قدرتمند است و WPBeginner بزرگترين سايت منبع وردپرس رايگان براي مبتديان است.
در WPBeginner ، هدف اصلي ما ارائه آموزش هاي مفيد وردپرس با وردپرس است كه به راحتي قابل فهم است حتي براي دارندگان وب سايت وردپرس غير تكنيك (درك بيشتر در مورد ما).
WPBeginner فرهنگ لغت - اولين نامه شما براي يادگيري اصطلاحات و زبانهاي رايج وردپرس متوقف مي شود.
فيلم هاي WPBeginner - جديد براي وردپرس؟ اين 23 فيلم را براي استاد وردپرس تماشا كنيد.
WPBeginner Blog - مكان اصلي براي كليه آموزش هاي وردپرس ما.
همچنين مي توانيد در كانال YouTube WPBeginner عضو شويد و در آنجا ما به طور منظم آموزش هاي ويدئويي را براي كمك به شما در يادگيري WordPress به اشتراك مي گذاريم.
ما همچنين راهنمايي داريم تا به كاربران نشان دهيم كه چگونه مي توانند از منابع رايگان WPBeginner حداكثر استفاده را ببرند.
بسياري از كاربران ما سؤال خود را در Google تايپ مي كنند و فقط wpbeginner را در انتهاي آن اضافه مي كنيم. اين مقاله مرتبط با WPBeginner را به آنها نشان مي دهد.
اميدواريم كه اين آموزش به شما در يادگيري نحوه ساخت فروشگاه آنلاين كمك كند. همچنين ممكن است بخواهيد اين 19 نكته عملي را براي هدايت ترافيك به سايت جديد وردپرس خود مشاهده كنيد.
اگر اين مقاله را دوست داريد ، لطفاً در كانال YouTube ما براي آموزش هاي ويديويي وردپرس مشترك شويد. همچنين مي توانيد ما را در توييتر و فيس بوك پيدا كنيد.

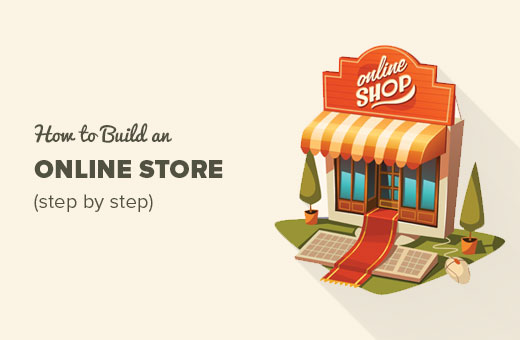
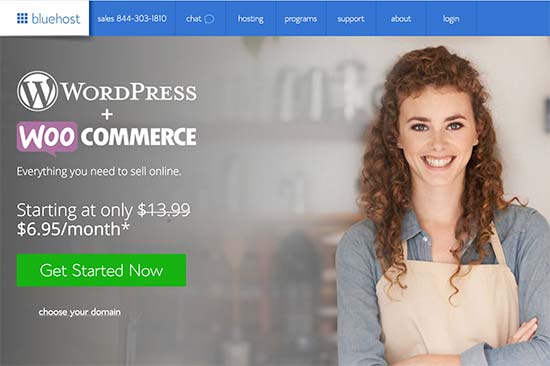
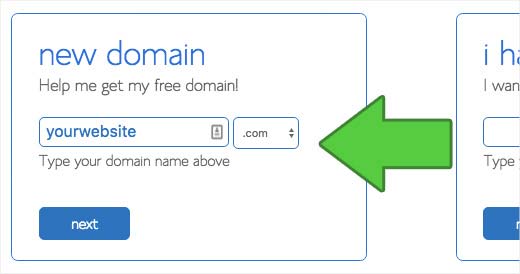

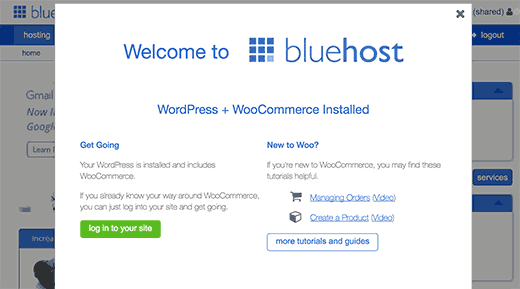
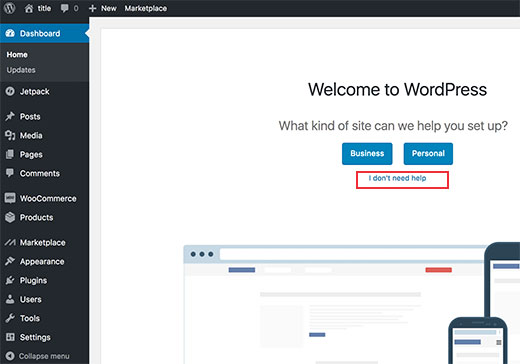
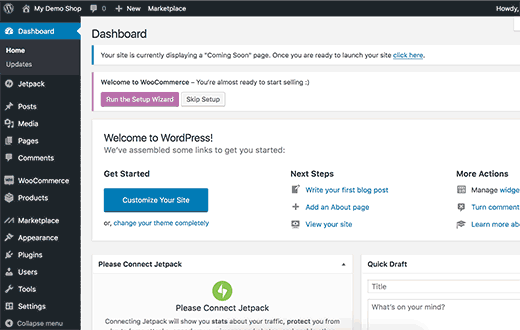
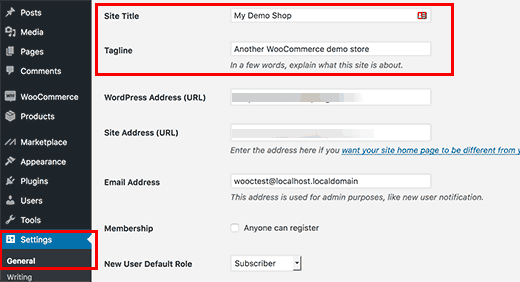
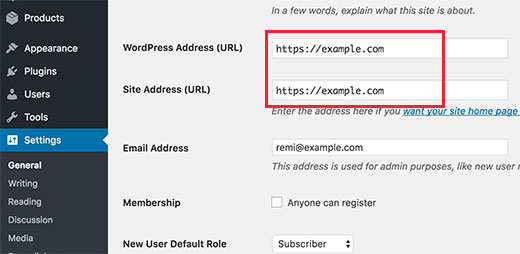
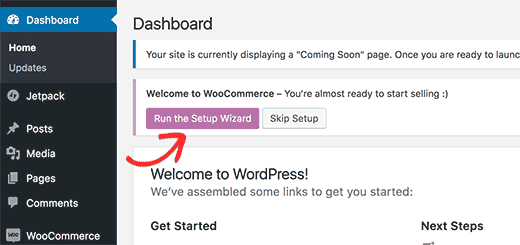
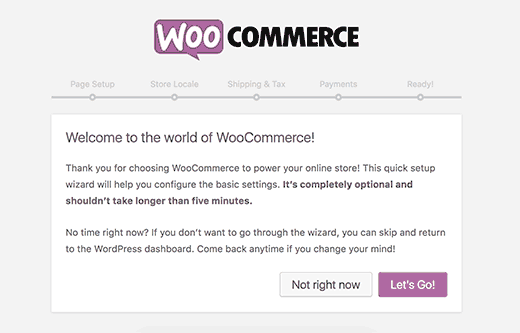


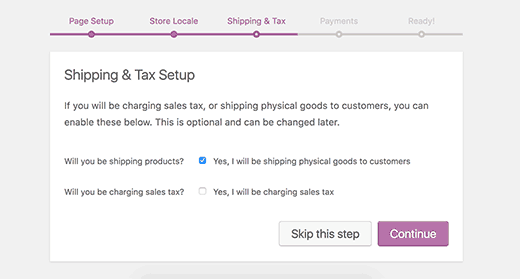
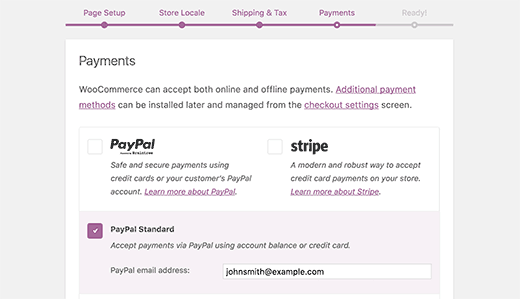
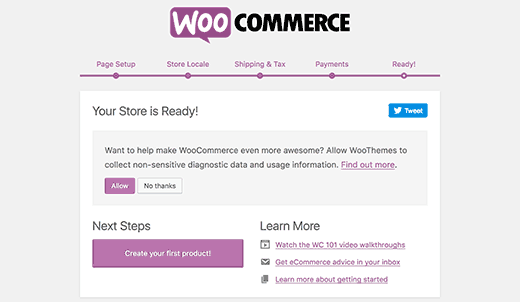
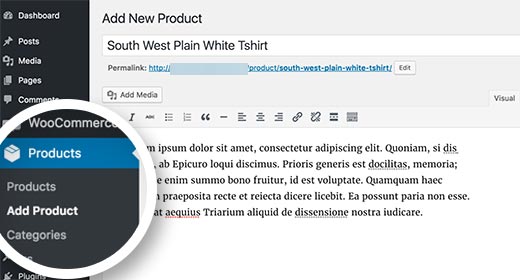
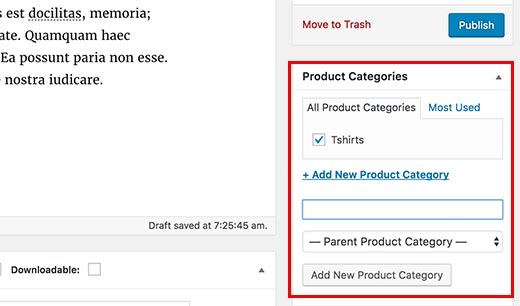
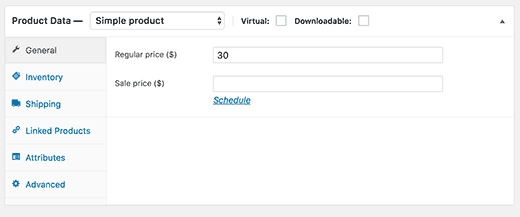

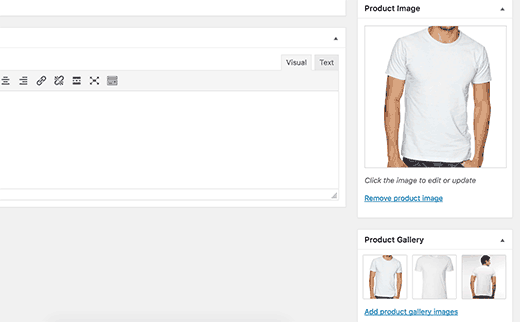
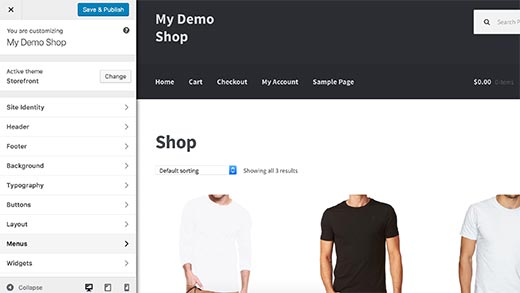

 METAROOKS
METAROOKS